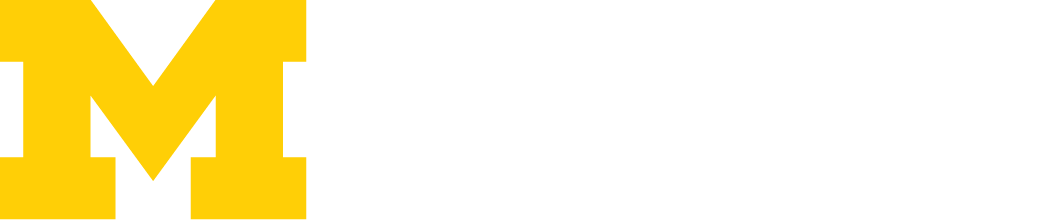Virtual Event Attendee FAQ
Below are a few common issues that you may experience while attending an Alumni Association virtual event. The majority of Alumni Association virtual events will either be through Zoom or YouTube.
Registration is required for most events. Unless noted otherwise, only those who have registered to attend the event will be sent the link to access the live event. If you have registered for an event and have not received the event link via email at least 12 hours prior to the event, please contact us at [email protected] during normal business hours (Monday – Friday, 9 a.m. – 5 p.m. ET).
Q: I registered for an event but haven’t received any confirmation emails.
A: You should have received a confirmation email as soon as you signed up for the event. Please check your spam folder for this message. If you did not receive a confirmation, please contact us at [email protected].
Q: When will I get the link to view the event?
A: If the event is through the Zoom or YouTube platform, you will receive the link in the reminder email that will be sent the day prior to the event. If you have not received this email, please contact us at [email protected] during normal business hours.
Q: Do I have to have a webcam to view an event?
A: No. In fact, most of our events do not allow the option to turn on your webcam or even talk. If there is an event where group participation is included, it is up to you if you want to show your video.
Zoom Questions
Q: Do I have to use a computer?
A: No. Zoom runs on multiple devices, including mobile phones and tablets. It’s helpful to download the Zoom application in advance of joining the event. Zoom will prompt you to download their application when joining the event. If you have not already done so for a previous event, you may want to plan to arrive 10-15 minutes early to complete this step. For more information, visit the Zoom Download Center.
Q: How do I join an event that is on Zoom?
A: Simply click on the link that was sent to you in the reminder email.
Q: Is there a way to test my audio and/or video prior to the event?
A: Yes, Zoom offers a test meeting so that you can join a test Zoom to familiarize yourself with Zoom, in addition to testing your microphone/speakers before joining an event on Zoom.
Q: I have a slow internet connection. Is there anything I can do to improve my Zoom experience if audio and/or video is distorted?
A: Yes, below are several tips to Zoom successfully with a slow internet connection:
- Wired connections are better than wireless (Wi-Fi or cellular) connections
- Wi-Fi connections are better than cellular (3G/4G/LTE) connections
- Move closer to your Wi-Fi router, which can improve signal strength
- Close unnecessary tabs in your browser/programs you have open on your computer
- Avoid bandwidth-intensive activities just before, or during, a Zoom meeting
- Try disconnecting or limiting use of other non-essential devices on your network
- Restart your router (most routers have a reset button on the back of the unit)
- Restart your computer
- Visit Zoom Help Center for wireless (Wi-Fi) connection issues
Q: I am having audio issues. What may be causing these issues?
A: There could be a number of reasons, the first being network stability. For the best and most stable network, please use an ethernet connection.
Make sure you are connected to audio. Hover over the control panel of your Zoom screen, and if the icon is a headset labeled ‘Join Audio,’ then you have not yet connected your audio. Click the ‘Join Audio’ headset icon and select either the ‘Phone Call’ tab to join by phone or the ‘Computer Audio’ tab to join by computer.
If joining by phone, be sure to use the dial-in phone number, Meeting ID, and Participant ID given on the ‘Phone Call’ tab. When your audio has been connected by phone, the icon will change to a handset labeled ‘Mute.’ You are able to join the event visually on your computer while using a phone for audio (this may help if you are experiencing bandwidth issues).
Here are some additional troubleshooting suggestions:
- Make sure all applications/tabs that you are not using are closed
- Restart your computer
- Try an alternative device (eg. Zoom for mobile)
- Keep in mind that sometimes when you can’t hear or be heard it could be the other party that is experiencing issues
- See additional Zoom audio suggestions
Q: My audio is not working on my mobile device.
A: Try these troubleshooting steps if you experience audio issues on the Zoom mobile app for iOS or Android.
Q: Zoom is saying I am in another meeting.
A: You have a previous meeting still in progress. Zoom will only allow you to be in one session at a time. Make sure all Zoom windows are closed and try logging on again.
Q: I’m receiving errors when attempting to join Zoom or I am being disconnected from the platform and the issue is not with my internet connection.
A: There may be an issue with the Zoom platform outside of our control. Please check status.zoom.us to see if there are any platform-wide issues.
Q: Where can I get additional information on the Zoom platform?
A: Zoom has a robust help center where you can search for detailed instructions and troubleshooting, or you can browse by topic.
Additional Support
If the event you are attending is happening today and your question is not answered above, you may use the form to submit your question. Please note that, while we will do our best to answer your question in a timely fashion, it may not always be possible depending on the circumstances.
If you have a question about an event that is happening in the future, you may contact our Alumni Relations team for support during normal business hours (Monday – Friday, 9 a.m. – 5 p.m. ET) to assist with any inquiries. They can be reached at 800.847.4764 or [email protected].